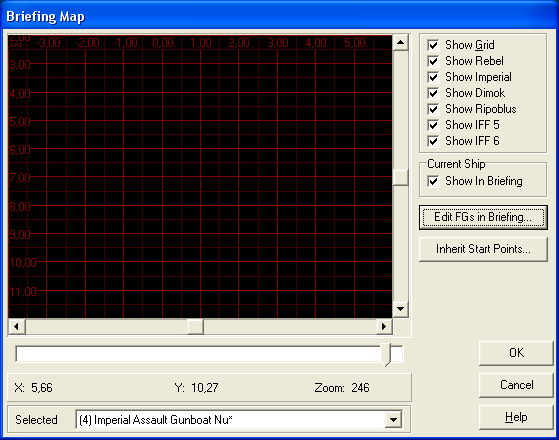|
Animated briefings - introduction
The icing on the cake of your brand new TIE Fighter mission, is an animated briefing. The game has one for each mission, and they're fun to watch. They're also informative, and they complete your mission. If you want to see how NOT to do it, try some of the earlier TIE-TC battles in the Compendium, and you will see the difference between what some people call an animated briefing, and what an animated briefing really is. Creating a good animation is the hardest part of making a mission, but once you get the hang of it, your briefings, and thus missions, will get better and better. This page will attempt to walk you through the process. Let me know if any part of it is unclear.
General thoughts The first step in creating your animation, is drawing out a plan for it. When you start out, it can be a good idea to do this on a sheet of paper, but when you gain more experience, a solid idea in your head will do just fine. Here, you should also keep in mind the following:
Lastly, I like the have the Event Editor in the Briefing menu open while I work. The briefing map is graphical, the Event Editor is not - it simply shows a chronological listing of all the things happening in your briefing. It can be interesting to just open a few of the original missions to see how this looks. Here is the one for Battle 2, mission 1:
One very handy feature is that you can delete created events here, but you can also see the exact settings for the map location (move map) and zoom factor (zoom map). I like to make the last action in my briefing a move/zoom to return to the starting position of my briefing. Otherwise, after the briefing is over, the map would suddenly jump back to the beginning. It doesn't really matter, but it doesn't look as professional I think. This would be undoable without knowing the exact coordinates and zoom factor you started on.
|