| |
Now comes time to start working on
missions! To begin, start up your X-ED and choose to create a new
mission. The best way to start learning X-ED will be to start by
learning the commands: the icons.
Icons
You’ll notice a set of icons at the top of the editor, they are as follows:
 New Mission: Allows you to start creating a fresh mission. New Mission: Allows you to start creating a fresh mission.
 Load Mission: Allows you to load an existing mission. Load Mission: Allows you to load an existing mission.
 Save As: Allows you to save your mission under whatever title you choose. Save As: Allows you to save your mission under whatever title you choose.
 Save: Saves the current mission. Save: Saves the current mission.
 Move Fight Group Up: If you click on an FG
and click this button, it will move the FG one slot up on the list.
Read further in the course for more information on Flight Groups. Move Fight Group Up: If you click on an FG
and click this button, it will move the FG one slot up on the list.
Read further in the course for more information on Flight Groups.
 Move Fight Group Down: Same as above, except it will move an FG down on the list. Move Fight Group Down: Same as above, except it will move an FG down on the list.
 Add Flight Group: This will allow you to
add a new Flight Group. Basically, a Flight Group is a ship or group of
ships. Note that you may add up to 16 FGs per mission. Add Flight Group: This will allow you to
add a new Flight Group. Basically, a Flight Group is a ship or group of
ships. Note that you may add up to 16 FGs per mission.
 Add Object: Allows you to add objects. Objects can be things like mines, or merely backdrop graphics. Add Object: Allows you to add objects. Objects can be things like mines, or merely backdrop graphics.
 Delete Flight Group or Object: Deletes the FG or Object you have selected. Delete Flight Group or Object: Deletes the FG or Object you have selected.
 Copy Flight Group or Object: Copies the Flight Group or Object you have selected. Copy Flight Group or Object: Copies the Flight Group or Object you have selected.
 Paste Flight Group or Object: Once you have used the above function, you can paste a Flight Group or Object onto the list. Paste Flight Group or Object: Once you have used the above function, you can paste a Flight Group or Object onto the list.
 Error Check: Does a very simple
Error Check for bugs in your mission. Don’t rely on this, make sure you
actually fly your mission to check for bugs. Error Check: Does a very simple
Error Check for bugs in your mission. Don’t rely on this, make sure you
actually fly your mission to check for bugs.
 Preferences: Allows you to set some options to better suit X-ED for your computer. Preferences: Allows you to set some options to better suit X-ED for your computer.
 Map: Takes you to the Map section of the
editor. This section allows you to position ships in a user-friendly
graphical interface. It will be covered in a later section. Map: Takes you to the Map section of the
editor. This section allows you to position ships in a user-friendly
graphical interface. It will be covered in a later section.
 Briefings: Allows you to customize the before mission and in flight briefings. This will be covered in a later section. Briefings: Allows you to customize the before mission and in flight briefings. This will be covered in a later section.
 FG Library Page: Shows you the
current Flight Group Library. The Library allows you to add in Flight
Groups that you’ve already made, save a list of Flight Groups, and
Import them into future missions. This feature is very useful if you
intend to you the same flight group(s) in more than one mission in a
battle. FG Library Page: Shows you the
current Flight Group Library. The Library allows you to add in Flight
Groups that you’ve already made, save a list of Flight Groups, and
Import them into future missions. This feature is very useful if you
intend to you the same flight group(s) in more than one mission in a
battle.
 Add FG to Library: Adds the FG you currently have selected to the Library. Add FG to Library: Adds the FG you currently have selected to the Library.
 About: Gives Version and License information about X-ED. About: Gives Version and License information about X-ED.
FGs
If you look below the icons, you’ll notice two tabs, the first
is FGs. Basically, this allows you to customize a Flight Group once
you’ve added it. Merely click on the Flight Group you would like to
edit using the list, and you will be able to change some settings
relating to the FG:

Starting in the top left hand corner, you can edit the number of craft
are in the Flight Group, and the number of waves of craft.
Beside that, you can set the type of craft. Unfortunately
X-Wing doesn’t have as many craft as TIE Fighter, but it has most of
the basic stuff.
Next to the type of craft, you can name the craft. If you
click the arrow, you can select from a number of pre-made names, or you
can type your own name into the box.
On the next line, the first option you have is to select the
method of Arrival and Departure for the Flight Group. Basically, the
default option is Arrival and Departure via Hyperspace, but you can
un-check those boxes and set a Mothership.
Next to that is the “Objective” box. This is what has to
happen with this Flight Group before the mission can be won. (i.e. 100%
of Flight Group must be destroyed).
Under that, you will find the “Order” box. Basically, you can
use it to give the Flight Group orders, designate the Primary and
Secondary targets and set what percentage of their maximum speed they
will move at.
Beside that is the “Craft” box, here you have a number of settings:
Status: Lets you set the Craft at “Normal Status”, “No Missiles”, “Half Missiles” or “No Shields”.
A.I.: Lets you set how well the craft flies. This works for
Flight Groups other than your own and it your Flight Group it sets your
Wingmen’s skill.
IFF: Lets you set which side this Flight Group is on (i.e. “Default”, “Rebel”, “Imperial” or “Neutral”). Note that the player’s FG
should be set to “Rebel” to avoid confusion.
Color: Lets you choose the in game color of the Flight
Group. This is not to be confused with IFF colors. The color
button here indicates the FG color and XW only has options
for Red, Gold (Yellow), or blue as choices.
Form: Lets you choose the formation the Flight Group will fly in.
Below that is the “Arrival” box. This lets you choose when the
Flight Group will enter the battle. Basically, you set the time and
condition which the Flight Group arrives under (i.e. 1 minute after
Mission Start, or 1 minute after TIE Fighter group Delta is Destroyed).
Under that is the “Cargo” box. Basically, you can set the
Default Cargo for the Flight Group, which will show up in the mission.
Or, you can set “Special Cargo” and the position of the “Special Ship”.
The Special Cargo and Ship only apply if you’ve specified in the
“Objectives” box that you need a Special Craft Captures, Identified,
Destroyed, etc.
In the bottom right hand corner lies the “Waypoints” boxes. To enable a Waypoint, click it so that it is highlighted.
The co-ordinates you type in are basically co-ordinates on and
X, Y and Z co-ordinate grid. You can view where things are positioned
on the map by clicking the “Map” icon, as mentioned earlier in the
course.
Basically, the “Start” Waypoints are where the craft will
start. If you enable more than one, it will choose one randomly for the
start location of the Flight Group.
The three “WP” Waypoints are used if you use a “Fly Once” or
“Circle” order under the “Orders” box. The Flight Group will follow
these Waypoints, going to them in a consecutive order, as much as their
orders require, or until their targets arrive.
Note that you have the same options when dealing with Objects, just less of them are available.
Mission
The second tab under the icons is the “Mission” tab. Basically,
this allows you to set some overall options relating to the mission:
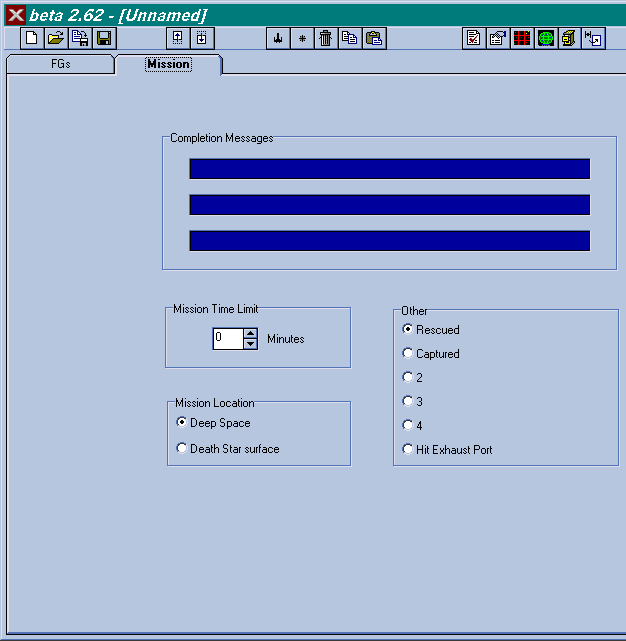
Completion Messages: These messages will be displayed if the player completes the mission.
Mission Time Limit: Allows you to set how much time the player has to complete the mission.
Mission Location: You can either put your mission in Deep Space or on the Death Star’s surface.
Other: This chooses what will happen to the pilot if they eject.
This changes based on if you have the mission set in Deep Space or on
the Death Star’s surface.
If you have a Deep Space mission, you can either choose to the
player Rescued or Captured when he ejects. The numbered options are
unknowns and have never been used in official missions. The last option
is for Death Star’s surface missions.
If you have a Death Star’s surface mission, you can choose to have the pilot rescued.
The second option, “Clear Laser Towers”, places down Laser
towers on the Death Star’s surface and makes the mission objective to
clear them.
The final option, “Hit Exhaust Port”, makes the mission
objective to shoot some torpedoes down the Death Star’s Exhaust Port,
like in A New Hope.
.: Chapter 3: Using X-Ed - Briefing :. |
|



