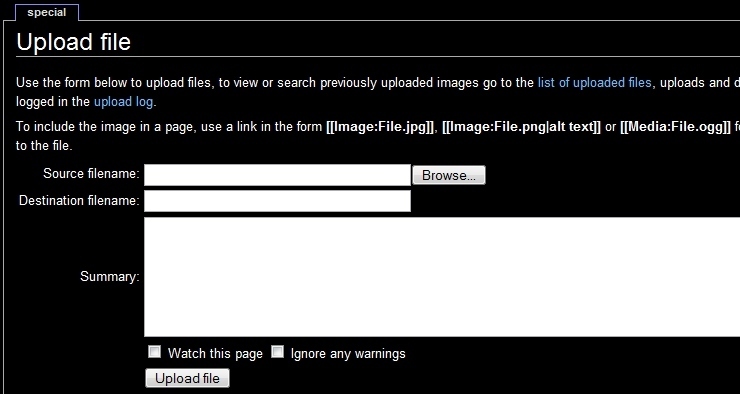
a picture says more than a thousand words...
To add an image, you first need to upload the image. The wiki has a tool for that which you can find in the menu on the left. It's called upload file. Simply use the browse button to select the file, optionally change the destination filename, optionally add a summary, and hit the upload file button.
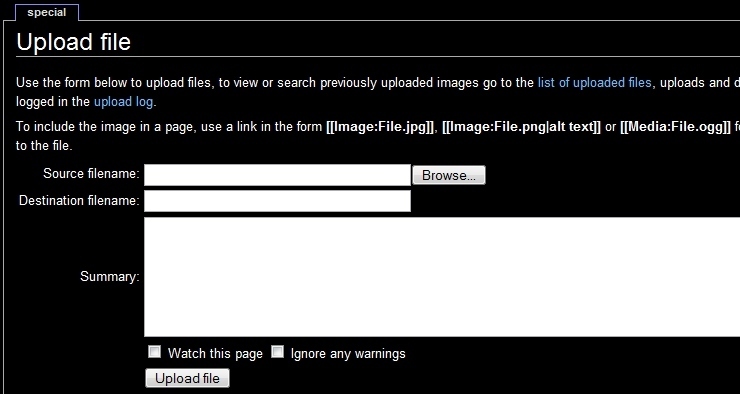
To link to your image, use the following wiki tag: [[Image:File.jpg]]
fancy stuff with images
If your image is relatively big compared to the page, you have two options: you can use a graphics program to downsize your image before uploading it to the wiki, or you can have the wiki display a thumbnail. The benefit of the latter is that it's easier, since you don't have to do it, but it also means that you can have the full sized image on the server for people to watch. If you have the wiki create a thumbnail, it will automatically turn the thumbnail into a link to the full sized image.
To do this: change the wiki tag to this: [[Image:File.jpg|thumb]]
If you don't like the size of the thumbnail that the wiki generates, you can always tell it what size to use, by
specifying the pixels in your wiki tag. You can simply specify the width of your image:
[[Image:File.jpg|100px]]. Note that if you do this, you no longer need to specify the
thumb property. However, omitting it will not allow you to put a caption text below
the image. Basically: using thumb will put a box around the image and default-align to the
right and include a caption, while using 100px will not use the box or caption, and align it
to the left. See here:

The code used to create this is:

As you can see, the image with the thumbnail is to the right, despite the fact that its code is on the left, and the image without thumb is on the left, even though its code is on the right... In many wikis, you will also see a small text below the image (the caption), usually telling you what you are looking at. To include such a text, change your wiki tag to this: [[Image:File.jpg|thumb|caption here]]. The caption can be completely formatted including font colors, links and whatever.
Of course, images wouldn't be much fun if they're always in the same place, so you can tell the wiki whether to put it on the right, the left, or centered: [[Image:File.jpg|right]] or [[Image:File.jpg|left]] or [[Image:File.jpg|center]]. This "placement tag" is also what you need, if you want to wrap your text around the image. If you do not specify it, the image will be "inline". See here for what I mean:
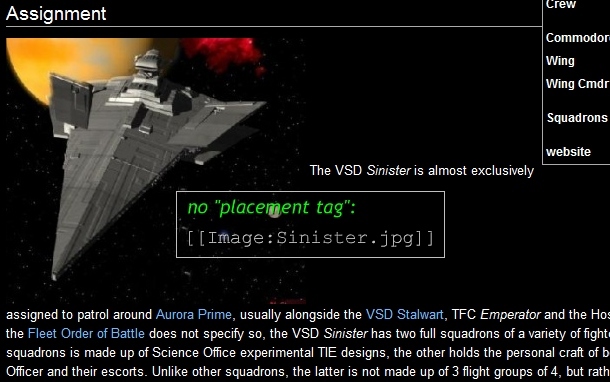
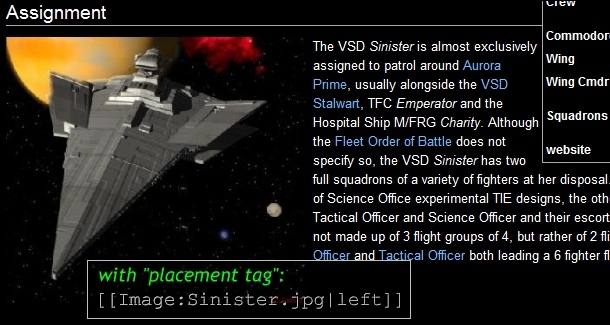
And last but not least: always remember that filenames are case sensitive!