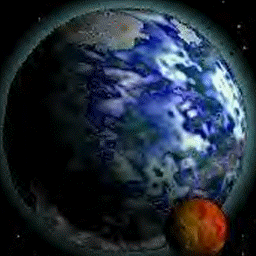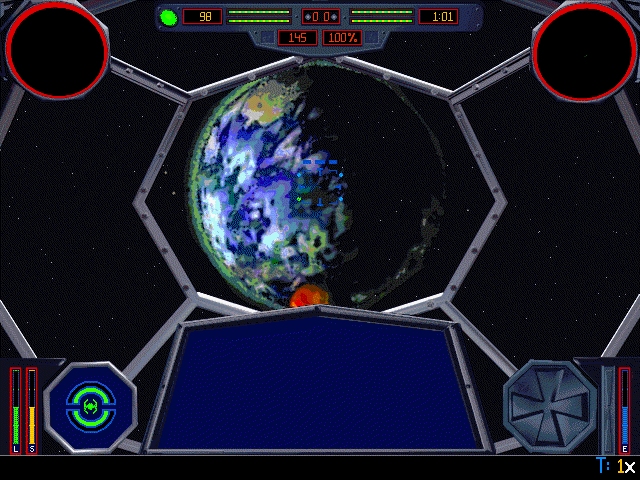|
Creating custom backdrops
Backdrops are images used in the background on the arena. By default, TFW has several different options for a planet (you can secify a planet as Ship Type and then give some additional detail using the Ship Status), but this is limited. And in case you would want have the Death Star in the background, impossible. Until you create it yourself.
The tutorial below was written by Colonel Beef. I have included it here without his permission for
the simple reason I can't get hold of him. So until he objects to it, learn from him.
With your custom backdrops, you can make this image appear on your TIE Fighter screen. And yes, this is an actual screenshot.
For this tutorial, we will be working with this picture. This is the planet Aurora Prime, the homeworld of the Emperor's Hammer, as it appears in the EH System Manual. Of course, you can use whatever picture of planet, star, asteroid or nebula you can get your hands on.
Formatting the picture After you have found a picture, you will need to convert it to the proper file format. Any graphics program should be able to do so, even MS Paint can do it. The proper file format in this case means: Note that conversion from true color to 256 colors will lose you colors, and thus make the picture look less appealing. Most pictures you find on the internet are in .JPG format, and are made up of many more colors, often in the many tens of thousands. Some pictures convert better than others, so if your picture converts badly, try another one. You should also remember that the color palette (the selection of 256 colors that TIE Fighter uses) only contains a very limited number of red shades, so try to go with pictures that don't have a lot of red in them.
Coloring the picture If you want your picture to look the same in your TIE Fighter than in the picture you have now, you need to make sure your picture uses the same color palette that the game does, or it would look horrible. One program you can use to change an image's color palette is Neo Paint, which is a shareware program. You can download it by using he downloads link in the menu. You will also need the TIE95 palette, which you can download at the same place. After installation, start Neo Paint. You might get an error about conventional memory, but you can ignore that. Note that Neo Paint is from the good old MS-DOS days, and it shows. especially when it comes to filenames. File and path names are limited to 8 characters. Next, open your image. If it is not yet a windows bitmap (.BMP) file, convert it to that format first, Neo Paint only accepts bitmaps. Make sure you have selected a video mode that supports 256 colors. Neo Paint has a video mode selector at the top of your screen. At the bottom left of the screen, you can see the palette used for your image. There should be two columns of blocks. If there is a gradient, and you cannot see individual colors, then your image has more than 256 colors and needs to be converted. Double-click on any of the colors in the palette, to bring up the Palette Editor. Va File -> Load you can now load the TIE Fighter palette. When you select it, Neo Paint will ask you if you want to adjust your image to match the new palette. Choose Yes. At this point, the image should be decent at least. Save your image, and exit Neo Paint. Your image should be looking like this:
Converting the picture Last, you need to convert your bitmap image to the image format used by TIE Fighter (.ACT). To do this, you will need a bitmap-to-act convertor. You can download it from our download page. Put the Actor-b1.exe file in the same folder as your bitmap image, and double click. This will open a DOS box. Enter the filename of your bitmap and then the filename of your .ACT file. Note that TIE Fighter uses filenames in the format PLANETn.ACT where n is a number between 1 and 12. ACTor will now convert your image.
Using the picture In order to use your new planet image, you need to copy your new .ACT file into the TIE95/IVFILES folder, which is where the game stores these files. You can overwrite the original .ACT file if needed. If you want to delete your image, and get the original image back, simply copy the right .ACT file from your TIE Fighter CD back to your hard disk folder. To put your planet into a mission, in the flight group window, select Ship Type -> Planet, and under Planet Type, select your new planet. The 8 options shown are respectively Planet1.ACT, PLANET2.ACT, etc. Of course you will also have to give your planet a navigation point, and here is something strange. For some reason a planet at y=5.00 will actually appear at y=-5.00 in the game. You'll have to play with the coordinates a bit until you get the planet to appear where you want it.
Viewing your picture in a mission Fire up the game, load up your mission, and enjoy the view :) PS: as you can see in this image, the black in your planet picture is transparent: you can see the stars show through. If you want to make sure this doesn't happen, you will need to change all the black in your picture to another color. A dark shade of grey, and you'll never even see the difference.
|